การติดตั้ง WordPress
เริ่มต้นจากการสั่งซื้อ จดโดเมนเนม จนกระทั่ง การอับโหลดผ่าน Filezilla ขึ้น Server
บทที่ 1 : สั่งซื้อโฮสต์ โดเมนเนม และติดตั้ง WordPress กับ Direct Admin
ทำตามขั้นตอนการทำเว็บไซต์ด้วย WordPress ดังนี้
- จดโดเมนเนม สั่งซื้อโฮสต์ การทำเว็บไซต์ ควรมีโดเมน ก่อนการจดโดเมนเนมควร คิดชื่อที่เหมาะสม ไม่ยาวเกินไป หรืออาจจะจดเป็นชื่อแบรนด์สินค้า หรือ คีย์เวิร์ดที่บริการ เมื่อคิดชื่อโดเมนเนมได้แล้ว สามารถสั่งซื้อโฮสต์ พร้อมและจดโดเมนเนม ส่วนจะเลือกแพคเกจไหน นั้นขึ้นอยู่กับข้อมูลของคุณ สำหรับมือใหม่หัดทำ แนะนำให้เลือกแพคเกจกลางๆ ตัดปัญหาข้อจำกัดบางอย่าง หรือก็แล้วแต่งบประมาณ แพคเกจโฮสต์ของ WebsiteGang ออกแบบมาแบบพรีเมียมอยู่แล้วลิ้งค์สำหรับสั่งจองแพคเกจโฮสต์ และโดเมนเนม https://www.websitegang.com/share-hosting/ ตกลงแพคเกจไหนก็ดำเนินการ >>>คลิกจอง<<<
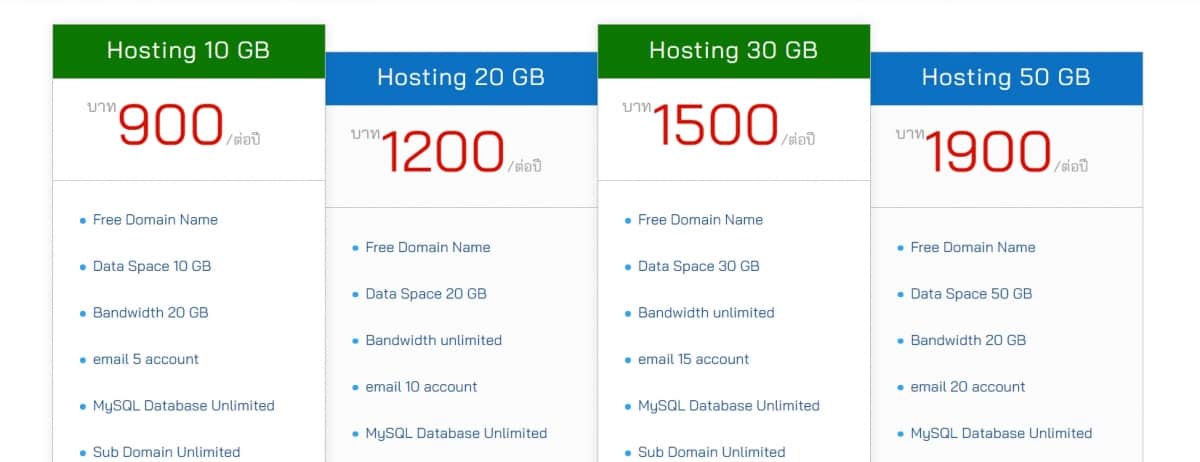
– ถ้าโดเมนเนมว่าง ระบบจะแจ้งสีเขียวแสดงความยินดี สามารถดำเนินการต่อได้เลย (แต่ถ้าโดเมนเนมไม่ว่าง ควรคิดชื่อใหม่) คลิก >>>ดำเนินการ<<<
– ในส่วนช่องอีเมล์ และพาสเวิร์ต คุณต้องจำให้ได้ เพราะคุณจะต้องกลับมาเพื่อล็อกอินเข้า ระบบจัดการข้อมูล ต่างๆเลือกรูปแบบการสั่งซื้อ
– แบบโอนผ่านธนาคาร ระบบจะแจ้งบัญชีการโอนต่างๆ ทางอีเมล์
– แบบ Mail in ก็ไม่ต่างจากการโอน เพราะระบบจะแจ้งข้อมูลธนาคารทางอีเมล์
– PayPal คุณสามสามารถชำระด้วย บัตรแครดิต หรือบัตรเดบิต ด้วยระบบ Papal ซึ่งมีความน่าเชื่อถือสูงสุด และไม่มีค่าธรรมเนียมเพิ่มเติม
เมื่อกรอกเรียบร้อยแล้วคลิก >> ดำเนินการสั่งซื้อ<<
– เมื่อคลิก >>>ดำเนินการสั่งซื้อ<<< แล้ว ระบบจะออกใบเรียกเก็บ พร้อมข้อมูลการชำระเงิน ให้ท่านชำระเงินตามที่ท่านถนัด ในขณะเดียวกัน ท่านจะได้รับอีเมล์รายละเอียดการชำระเงินทางอีเมล์ที่ท่านกรอกไว้ด้วย พร้อมคิวอาร์โค๊ตสำหรับท่านที่ถนัดการชำระเงินด้วยการสแกนคิวอาร์โค๊ต
ตัองอย่างอีเมล์ ที่ได้รับ พร้อมคิวอาร์โค๊ต ในการชำระเงิน
เมือท่านได้ทำการชำระเงินเรียบร้อยแล้ว และ แจ้งชำระเงินตามรายละเอียด เจ้าหน้าที่จะทำการส่งข้อมูลระบบให้ท่านทางอีเมล์
หลังจากนั้น ภายใน 15 นาที (วัน เวลาทำการ) ท่านก็สามารถใช้ข้อมูลระบบ และ จัดการนลง WordPress ได้ - เข้าระบบ Direct Admin ผ่านทาง User Account ของคุณเอง ด้วยวิธีง่ายๆ
ตามลิ้งค์ https://www.websitegang.asia/
กรอกที่อยู่อีเมล์ และรหัสผ่านที่ตั้งไว้ หรือ ล็อกอินด้วย Facebook หรือ Google
เมื่อล็อกอินเข้าระบบได้แล้วจะเข้าไปยังหน้าแรกของระบบจัดการของผู้ใช้ คลิก >>ที่สินค้าและบริการ<< เพื่อไปที่หน้ารายการสินค้า
เมื่อคลิกปุ่ม >> Login to DirectAdmin<< จะมองเห็นห้องควบคุมระบบ DirectAdmin หน้าตาแบบนี้ - สร้างฐานข้อมูล Mysql เพื่อเตรียมลง WordPress โดยคลิกที่ >>MySQL Management<<
เมื่อคลิก >>MySQL Management<< จะไปที่ห้องสร้าง Database คลิก >>Create new Database<<
เมื่อคลิก >>Create new Database<< แล้วจะไปหน้า สร้าง Database ประกอบด้วย Database name, Database user name, Database Password ** สำคัญที่สุด เมื่อสร้าง Database แล้วควรจำค่าเหล่านี้ไว้ เพื่อการลงโปรแกรม WordPress และ การตั้งค่า ในขั้นตอนต่อไป
1 กรอกชื่อ Database 2 กรอก Database Username 3 ใสพาสเวิร์ตที่แข็งแรง หรือคลิก Random เพื่อให้ระบบสร้างพาสเวิร์ดให้ แล้วคลิก Create ดูตัวอย่างภาพถัดไป - ดาวน์โหลด WordPress ลงมาไว้ในเครื่อง ดาวน์โหลด WordPress ไปที่เว็บไซต์ของ WordPress https://wordpress.org/ คลิก ดาวน์โหลด หรือ คลิกทีนี่ เพื่อดาวน์โหลด โดยตรง ควรเก็บ WordPress ไว้ใน folder ต่างหาก เพราะเมื่อทำการแตก file แล้ว จะได้จัดการง่ายขึ้น
เมื่อดาวน์โหลดเสร็จเรียบร้อยทำการแตกไฟล์ โดยคลิกขวาที่ไฟล์ที่ดาวน์โหลด แล้วคลิก Extract Here
- สร้างไฟล์ config เพื่อเชื่อมโยงโปรแกรม กับ Database ส่วนนี้สำคัญมาก เพราะหากตั้งค่าผิดพลาด จะไม่สามารถลงโปรแกรมได้
– เปิดโฟล์เดอร์ ที่เก็บ WordPress คลิกขวาเปิดไฟล์ชื่อ wp-config-sample.php ด้วยโปแกรม notepad เหมือนภาพตัวอย่าง
วิธีการใส่ ค่าต่างๆ ให้ใส่ในช่อง ระหว่างเครื่องหมาย ‘……………’ เท่านั้น ห้ามแก้ไขส่วนอื่น - อับโหลด WordPress ขึ้น เซิร์ฟเวอร์ด้วยโปรแกรม Filezilla ถ้าไม่มีคุณสามารถดาวน์โหลด ได้ฟรี ในเว็บไซต์ของ Filezilla เปิดโปแกรม Filezilla โปรแกรม สำหรับเชื่อมต่อระหว่างคอมพิวเตอร์ของคุณ กับ เครื่องเซิร์ฟเวอร์ ถ้าไม่มีดาวน์โหลดและติดตั้งก่อน ตามลิ้งค์ https://filezilla-project.org/ ตรงนี้จะไม่แนะนำวิธีการติดตั้ง Filezilla (ให้ไปศึกษาวิธีการจากกูเกิลเอง)เปิดโปรแกรม Filezilla ขึ้นมา หน้าตาจะเป็นลักษณะนี้ ช่องฝั่งซ้าย จะเป็นส่งเครื่่องคอมพิวเตอร์ของคุณ ส่วนฝั่งขวามือจะเป็นฝั่งของเซิร์ฟเวอร์ ต่อจากนี้ คุณต้องการเชื่อมต่อระหว่าง เครื่องคอมพิวเตอร์ของคุณกับเซิร์ฟเวอร์ เพื่อทำการอับโหลดข้อมูล WordPress
- เชื่อมต่อระหว่างคอมพิวเตอร์ กับ เซิร์ฟเวอร์ ด้วยโปรแกรม Filezilla ผ่าน Ftp แอคเคาท์ ที่ได้รับจากทีมงาน Websitegang เช็คอีเมล์ ที่ได้ลงทะเบียนไว้
ตัวอย่างอีเมล์ ที่ได้รับจากทีมงาน ตรวจสอบในส่วนของข้อมูล FTP
มี 3 จุด สำคัญ ที่ต้องตั้งค่าใน FileZilla เพื่อเชื่อมต่อ
– FTP Server : ftp.domain.com
– Login : ftp user name
– Password : ftp passwordใส่ให้ตรงกับ ค่าที่ได้รับ คลิก connect ถ้าระบบเชื่อมต่อได้ จะมองเห็น ข้อมูลทางฝั่งเซิร์ฟเวอร์ ดังภาพ เมื่อกรอกครบเรียบร้อยแล้วคลิกปุ่ม >>>connect<<< ด้านล่าง
ถ้าเชื่อมต่อได้จะมองเห็นดังภาพ - อับโหลด WordPress เข้าไปยัง folder ชื่อ public_html ดับเบิ้ลคลิกเพื่อเปิดโฟลเดอร์ชื่อ public_html >>> เลือก file และ folder จาก WordPress ด้านซ้ายทั้งหมด รวมถึง file ที่ตั้งใหม่ ชื่อ config.php ด้วยการเลือกทั้งหมดก่อน คลิกขวาอับโหลด หรือใช้วิธีลาก file และ folder ทั้งหมด มายังฝั่งขวา ซึ่งเป็นฝั่งเซิร์ฟเวอร์ แนะนำห้ามปิดโปรแกรมระหว่างการอัพโหลด ข้อควรระวัง ต้องอับโหลดให้ครบ การใช้อินเทอร์เน็ตสปีดต่ำ อาจมีผลต่อการอับโหลด
****เข้าสู่กระบวนการติดตั้ง WordPress - การติดตั้ง WordPress ตั้งค่าเว็บไซต์ user name สำหรับแอดมิน Website Title, user name, password, Install
– หมดหน้าที่ของการทำงานโปรแกรม Filezilla
– ให้เปิด Browser ตัวใดตัวหนึ่งขึ้นมา
– ใส่ชื่อโดเมนเนมที่ช่อง Browser เมื่อใส่ถูกต้อง WordPress จะเข้าสู่การติดตั้ง >> เลือกภาษาไทย หรือภาษาอังกฤษ ตามถนัด >> คลิก ถัดไป
เข้าสู่กระบวนการติดตั้ง และตั้งค่า
– ใส่ชื่อเว็บไซต์ มีผลต่อการค้นหา
– ชื่อผู้ใช้ สำหรับล็อกอินเข้าครั้งต่อไป
– รหัสผ่าน ควรเป็นรหัสที่คาดเดายาก เพราะมีผลต่อความปลอดภัย
– อีเมล์ควรเป็นอีเมล์ที่ใช้งานบ่อยๆ เพราะมีความจำเป็นสำหรับการใช้งานเว็บไซต์
– ถ้าคุณต้องการให้มีการค้นพบข้อมูล ไม่ต้องเลือกค่า ปิดกั้นโปรแกรม
การติดตั้งสำเร็จ คลิก >> เข้าสู่ระบบ<<
หน้าตา เว็บไซต์ WordPress ที่พึ่งลงเสร็จใหม่ๆ ซึ่งจะต้องการมีการปรับแต่ง หน้าตา เมนู และ ระบบต่างๆ ให้ใช้งานได้ตามความต้องการ
- Login เข้าใช้งาน WordPress
– ใส่ URL : yourdomainname.com/wp-login.php
– user name: ที่ตั้งไว้
– password: ที่ตั้งไว้
คลิก >>>เข้าสู่ระบบ<<<
บทเรียนต่อไปเป็น ตั้งค่า WordPress เพื่อทำเว็บไซต์ มาตรฐาน เบื้องต้น (บทที่ 2)

